Configuring faceted navigation
Introduction
Faceted navigation can only be configured for collections that have a frontend service defined.
To begin setting up faceted navigation for your collection, browse to the Funnelback administration interface, select the collection you wish to set up faceted navigation for from the manage collections area, and then select customise faceted navigation. This will take you to the facets editing screen, where you will define your desired facets.
Independent facets can be added by clicking the 'add new' button. Each facet requires a name (for display on the public search interface) and a source, which describes the type of the data which can be used in the facets.
Creating and editing facets
The faceted navigation management screens are accessed from the customise tab from the administration interface.

If the customise faceted navigation button is greyed out you will need to enable a service on the collection by clicking the green create service button that appears above the tabs (where the view this service in the marketing dashboard button appears in the screenshot above).
Clicking the customise faceted navigation button opens the faceted navigation management screen. If the service has any existing facets they will be listed here, otherwise a new facet can be created.
Add a new facet
To add a new facet click the add new button.
The new facet screen will be shown allowing quick setup of the five supported facet types.
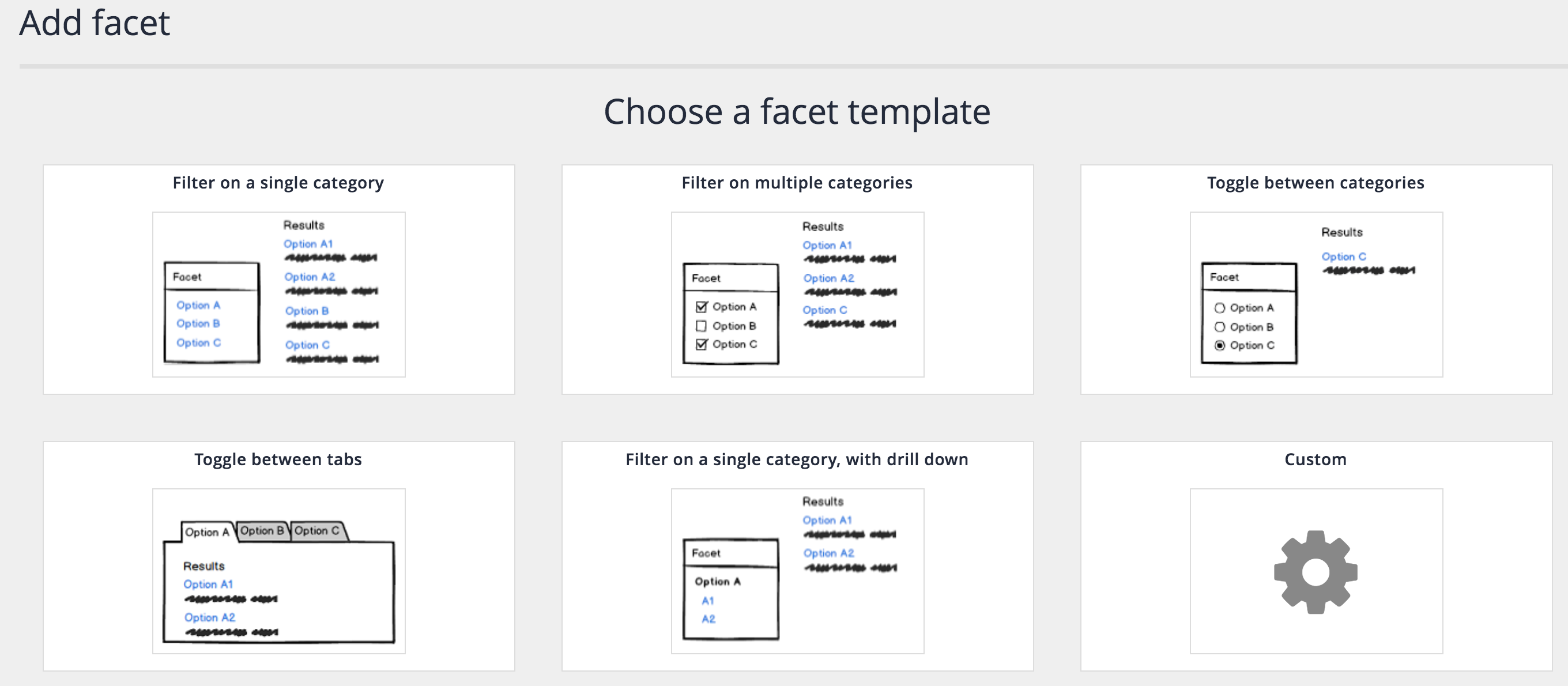
Hovering over one of the images will show an animated representation of what happens when a user interacts with the facet type.
Clicking on one of the tiles opens a screen allowing quick setup of the corresponding facet type. All of the add facet screens are similar with slight variations depending on the attributes that define the type of facet that is being create. The custom facet type allows all the different attributes that define faceted navigation to be changed.
Add a:
- Filter on a single category facet
- Filter on a single category, with drill down facet
- Filter on multiple categories facet
- Toggle between categories facet
- Toggle between tabs facet
- Custom facet
Manage an existing facet
Existing facets are listed within a table that is accessed by selecting customise faceted navigation from the customisation tab for the frontend service in the administration interface.
Edit a facet by clicking on the facet name. The edit screens for each facet are the same as the create screens that are detailed above.
Controls are also available for each facet allowing the facet to be published (or unpublished), deleted or cloned. A facet can only be deleted if it is in an unpublished state.
Previewing a facet
The faceted navigation editor allows each facet to be previewed in real time, providing immediate feedback on how the facet will be populated when a search is run.
The test faceted navigation screen can be accessed by selecting save & test when saving a facet, or by clicking on the preview icon from the list of added facets.
The test faceted navigation screen shows a HTML preview of the facet (run with a query that returns all content), as well as the JSON data model view and faceted navigation configuration for the facet that is being previewed.
Converting between facet types
The process of converting a facet from one type to another involves accessing the advanced controls link on the facet edit screen (near the top right hand corner of the screen). This opens up the facet configuration in the custom facet editor allowing the selection type, category matching logic and scope settings to be changed to those of the facet type that you are converting to.
The attributes required for each facet type are detailed under the facet properties heading on each of the facet type pages.
Notes:
- when converting between facets some options may not be possible without changing other attributes for the facet. For example a single select facet with drilldown cannot be converted to a multi-select facet unless the hierarchy is removed from the category values configuration for that facet as multi-select facets do not support facets with sub-categories.
- tab facets cannot be converted to other facet types and vice versa. To convert a tab facet delete the existing tab facet and create a new facet with the same name, based on the same category source.
Upgrading legacy facets
If you have upgraded a collection containing faceted navigation from an earlier version, some facets may be automatically updated while others will have been flagged as legacy facets.
A warning message is displayed on the faceted navigation screen in the administration interface if any legacy facets are detected or if any templates use the old faceted navigation template code. This warning message is a reminder that manual upgrade work is required before any changes are made to faceted navigation. These messages will disappear when both facets and template code are upgraded.
The legacy mode captures some subtle differences in facet behaviour, mostly relating to how the old hierarchical facets behaved.
Existing facets and template code will need to be upgraded in order to make use of the new faceted navigation or if any changes are made to the facet navigation configuration.
Note: Existing (legacy) facets will continue to behave as before as long as no changes are made to the faceted navigation configuration or templates.
See: upgrading legacy facets guide detailing the steps required to upgrade existing facets.
