File manager
Introduction
The file manager is a web-based interface to manage a collection's configuration files. You can:
- edit files, and keep a backup of the original;
- download files from the Funnelback server to your workstation;
- delete selected files;
- restore backup files to their original name;
- upload files from your workstation to the Funnelback server;
Each administrative user has a series of file-manager rules that specify what files they can manage and what actions can be performed on these files. The actions are defined on a per-file (or file type) basis, so it is quite possible to be allowed to perform an action on some files, but not others. For example, you can delete backup copies of files, but not the standard Funnelback files.
Managing collection configuration files
- Go to the manage collection section of the administration home page.
- Use the drop-down menu to select the collection you wish to manage.
- Click on the administer tab.
- Click on the browse collection configuration files link, which will take you to the file manager page for the specified collection.
File manager
The file-manager page for a sample collection looks like the following:
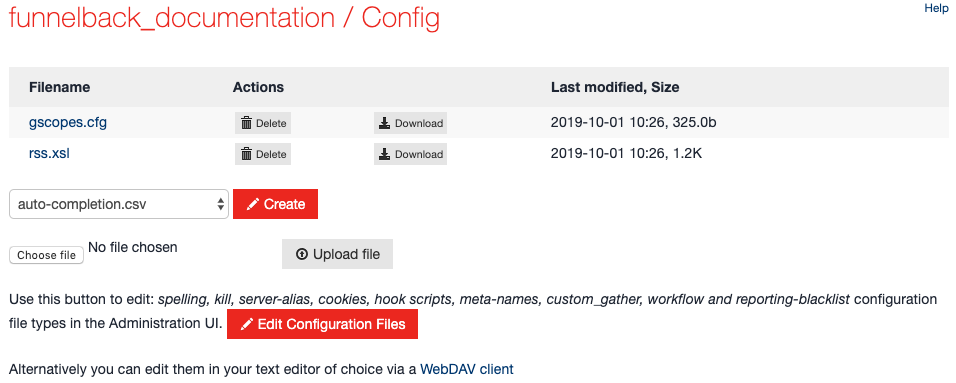
Editing files
The first column of the panel is the names of the files that you can manage. If the name is a link, then this leads to the file editing page for that file.
Deleting files
If you have delete permissions, the delete link will delete the configuration file. Note that several files can never be deleted, for example the collection.cfg file.
Restoring files
Clicking on the restore link will rename a backup file to its original name, replacing the existing file with the previous copy.
Downloading files
If you have download permission, the download link will download the file from the Funnelback server to your workstation.
File Information
The last column in the file manager table displays the last modified date for each file and its size.
Presentation files
Files relating to profiles can be accessed via Customise > Edit Result Templates from
the Funnelback administration home page.
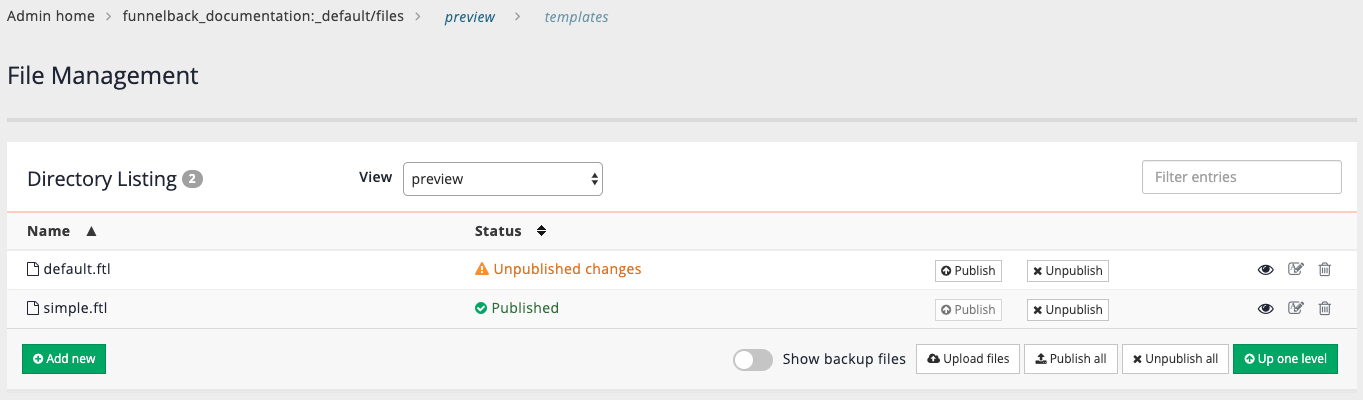
Live
Files that are currently live
Preview
Files that can be edited and previewed without affecting the live files.
The "preview" files will need to be published to move into the "live" area.
Creating new files
There are a number of optional configuration files in Funnelback that can be created if they are needed. They are listed in the "Create" drop down menu. Some example files:
external_metadata.cfg
The configuration file for external metadata.
template.xsl
the XSLT file for transforming XML-based data, such as database collections.
Backup files
A number of file actions provide the option of keeping a backup of the original file when its replacement is created. These files are named with the original file name, plus a time stamp of yyyymmddHHMM. For example, editing the collection.cfg file generated the following files:
-rw-r--r-- 1 search search 62 2006-03-08 15:40 gscopes-200603131400.cfg
-rw-r--r-- 1 search search 62 2006-03-13 14:00 gscopes.cfg
You can restore the backup file whenever you want to (assuming you have permission to do so).
Uploading files
If you have upload permission, you will see an upload button:

To upload a file:
- Click choose file or browse to select the (local) file on your workstation;
- Click the upload button.
The file will be transferred from your workstation to the Funnelback server.
