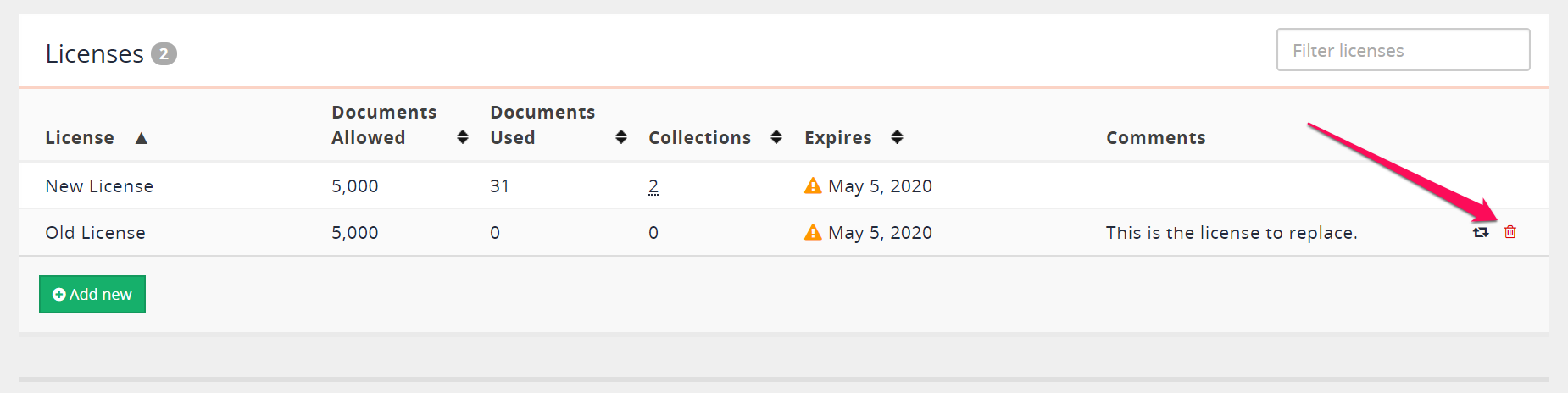Migrating to a new license
Introduction
This guide shows how to add a new Funnelback license to the Funnelback server and move collections assigned to another license to the new license.
Installation of a new license is required in some cases. For example:
- If your license type is changing.
- If your existing license is using a deprecated license key format.
- If your replacement license has a different license ID.
Note: If you are simply renewing an existing license with the same license ID you do not need to follow this guide.
Pre-requisites
- You must have a new license key ready to be installed on the target server.
If you do not have a new license key, please contact your account manager or generate one through the license portal.
1. Add the target license to the server
a. Log in to the Funnelback administration interface as an administrator level user.
b. Select manage licenses from the system menu.
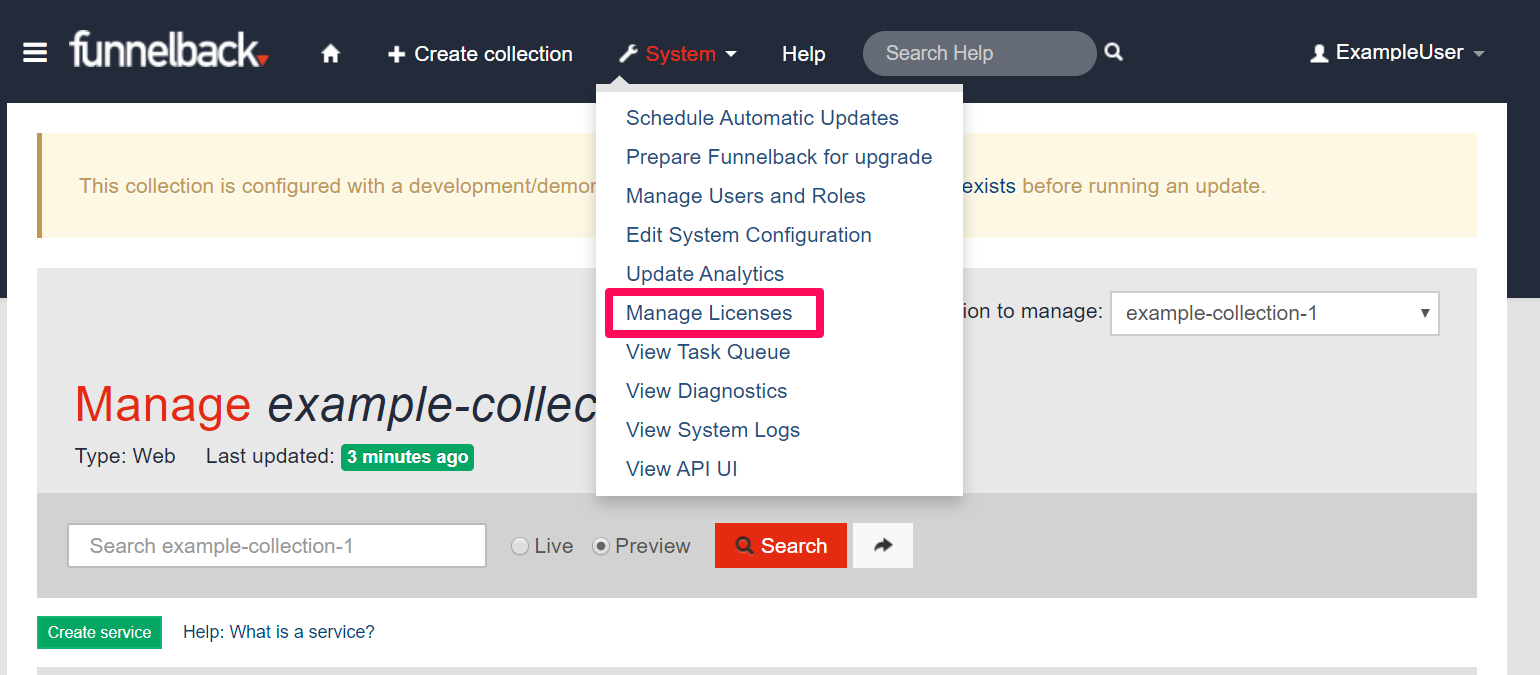
c. Click the add new button.
d. Enter the details of the new license and click save.
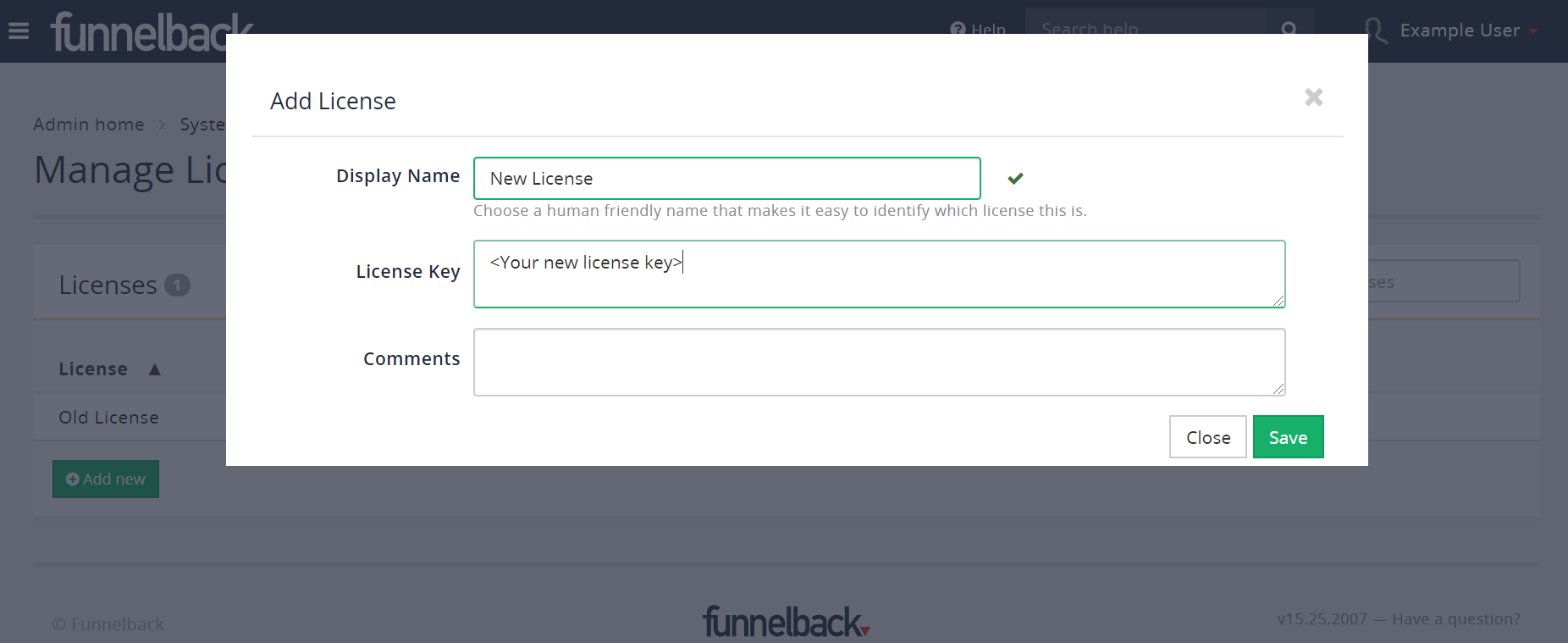
2. Migrate existing collections to new license
a. Select the newly added license from the listed set of installed licenses by clicking on the entry in the table. The collections assigned to this license will list any collections that have been assigned to the license. This will be blank as you have just installed a new license key.
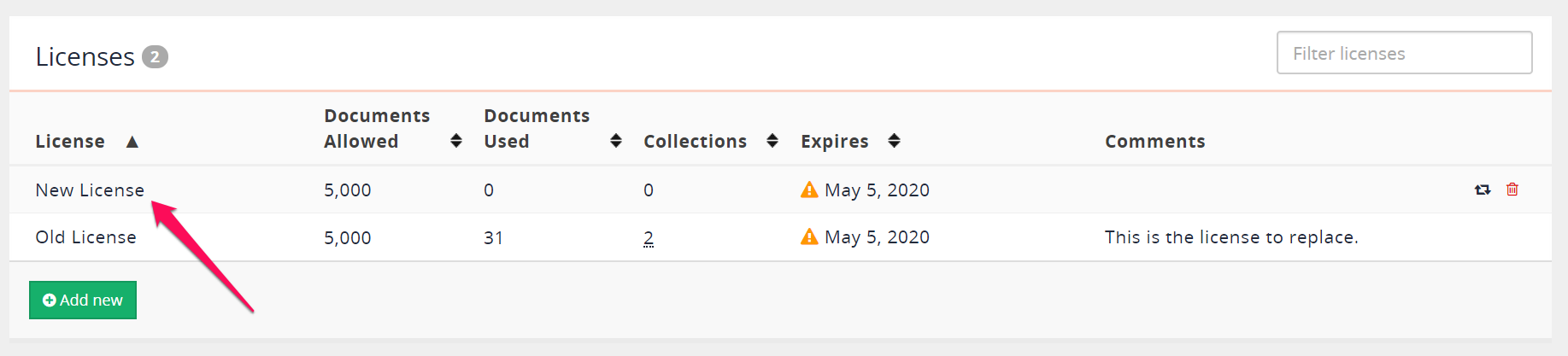
b. Click the tools button on the right hand side of the screen and select assign collections to this license from the dropdown menu. A popup window will open displaying collections that are currently unassigned.
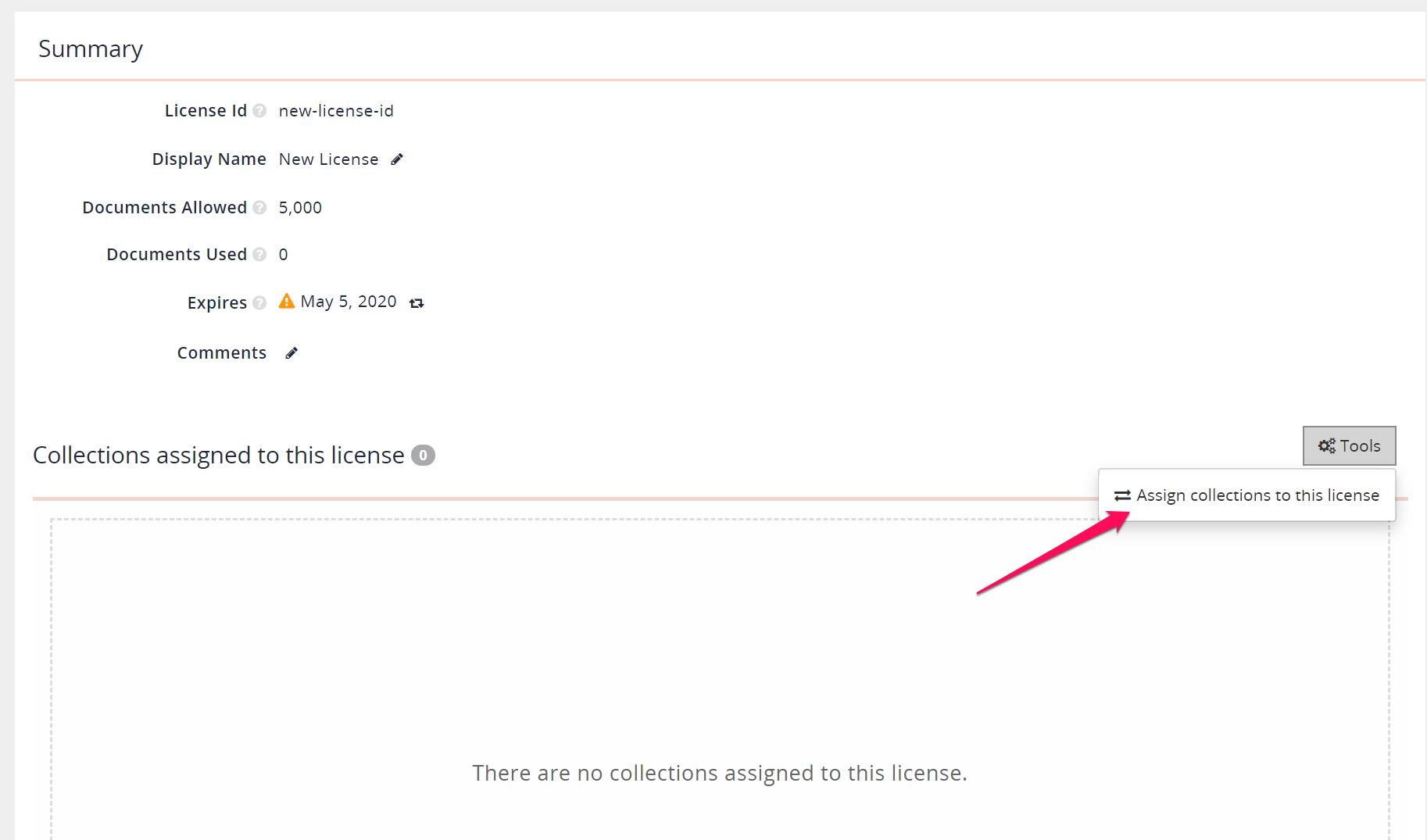
c. Click the show collections already assigned button to show you the full list of collections. You need to click this because you are reassigning collections from the old license key. The display will update to include currently assigned licenses.
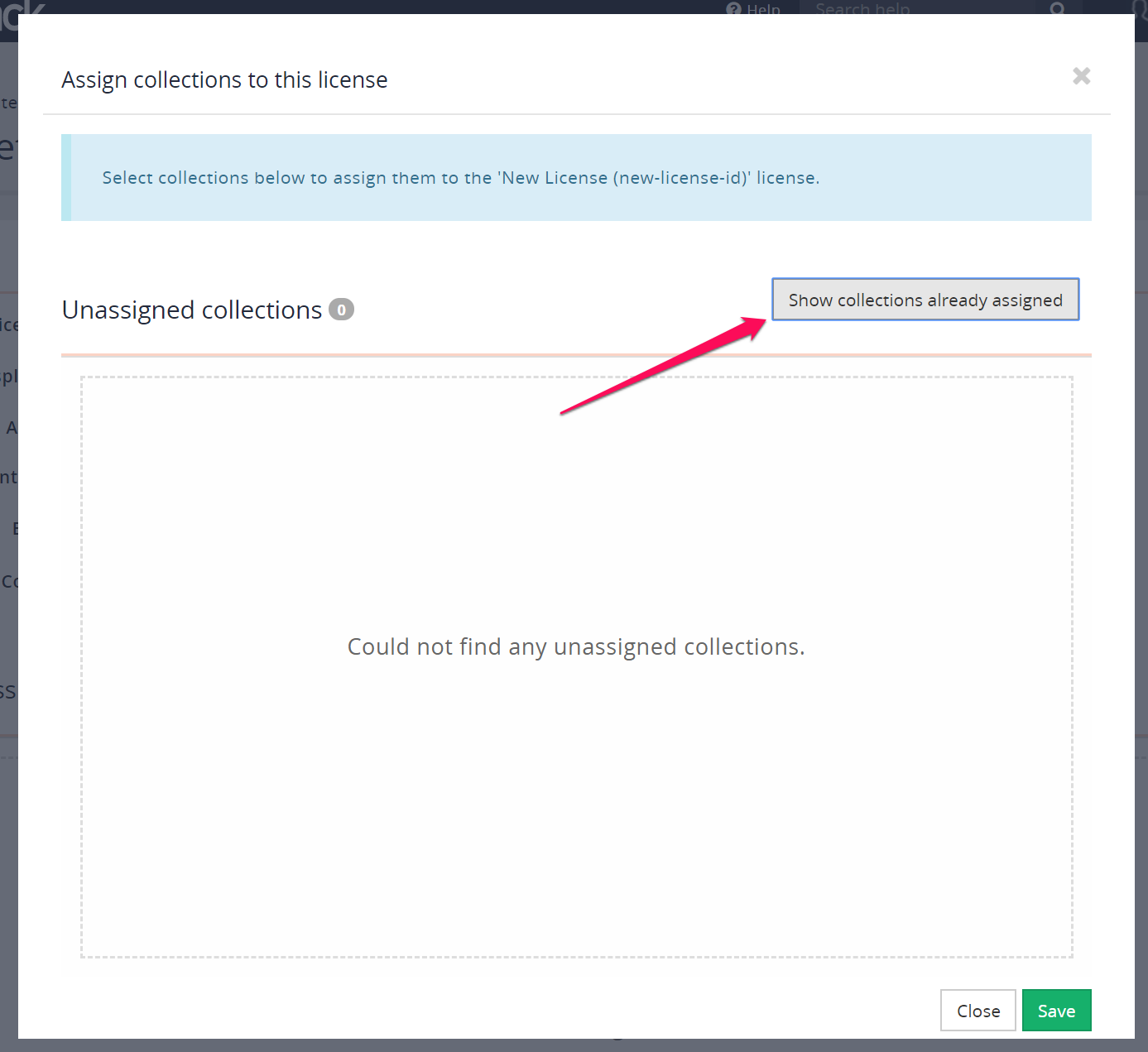
d. Use the checkboxes to pick the collections that you wish to assign to the new license then click Save. The current license column provides information on which license is used for each collection. In most cases you will want to add all the collections to the new license.
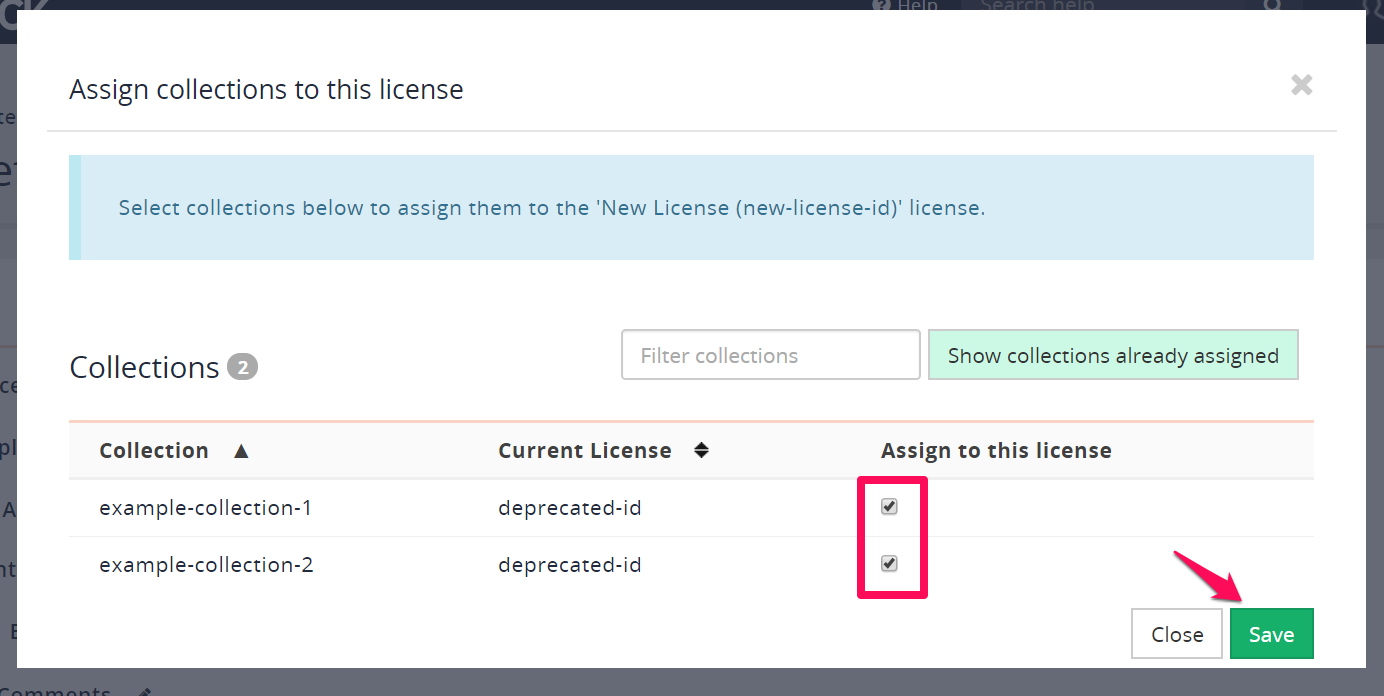 e. Return to the manage licenses screen by clicking the breadcrumb trail link.
The table of installed licenses should now show that the new license has documents assigned to it and that the old license has no documents assigned.
e. Return to the manage licenses screen by clicking the breadcrumb trail link.
The table of installed licenses should now show that the new license has documents assigned to it and that the old license has no documents assigned.
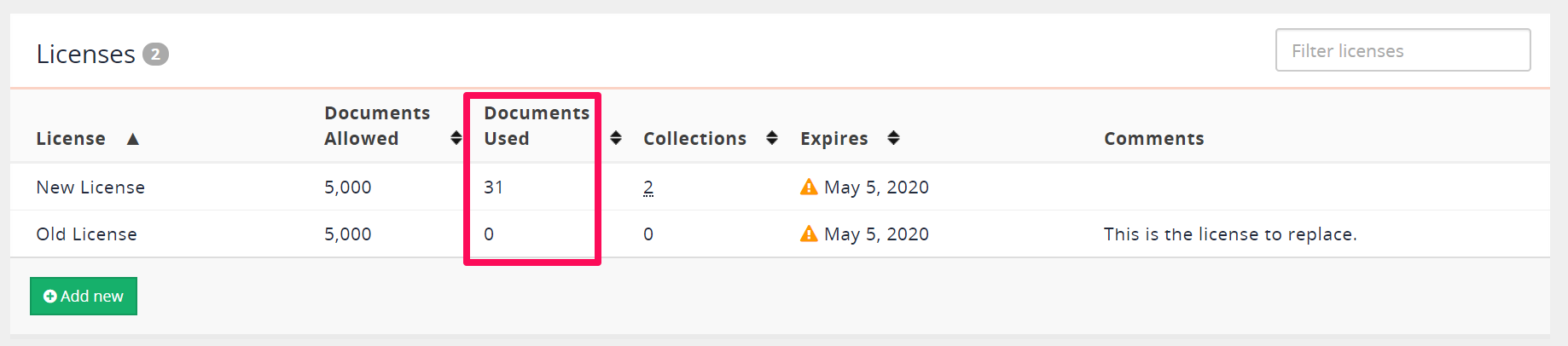
3. Remove old license
The old license should not be used any more.
a. Delete the old license by hovering over the row in the table and clicking the red delete icon that appears to the right hand side of the screen. You will be prompted to confirm the license deletion.