HP Records Manager / TRIM troubleshooting
Installing HP Records Manager / TRIM
Your TRIM administrator will be able to assist you in installing the relevant HP Records Manager / TRIM software onto the Funnelback server. The most important thing is that the HP Records Manager / TRIM software development kit (SDK) is installed on the Funnelback server.
Test the installation by connecting as a known HP Records Manager / TRIM user.
Add the "funadmin" user
In order to query the HP Records Manager / TRIM database, Funnelback needs to log into the HP Records Manager / TRIM system as a known HP Records Manager / TRIM user. This user must have sufficient permissions to query all the documents that you wish to be searched over.
Creating a HP Records Manager / TRIM user
HP Records Manager / TRIM users are called "locations" and here are the steps to create a new location (be aware that they may differ from your HP Records Manager / TRIM installation):
Select the Menu items Tools -> Location -> All and then right-click in the location list to get the context menu:
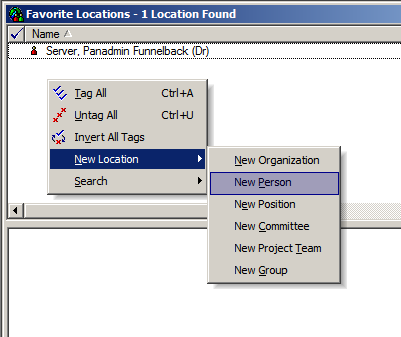
Select New location -> New Person.
In the general tab, fill in the user's full name (it's easiest to use the Full name button). Now click the Profile tab and enter the Windows user name. In this example, it's funadmin. Select the appropriate security and category for the new user and save them by clicking OK.
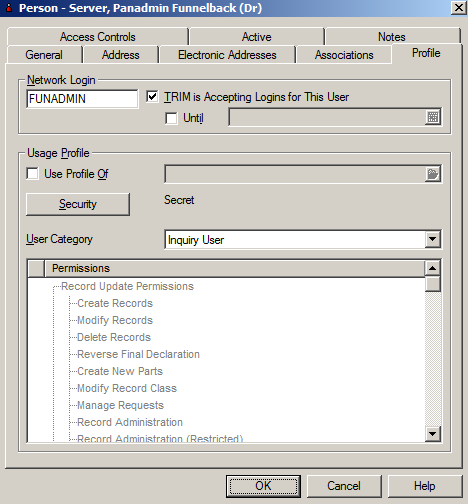
Testing the connection
Log into the Windows server as funadmin (or whatever user you created). Start the HP Records Manager / TRIM client and make sure you can see records from the database.
Note: you may have to add funadmin to the Windows "Power Users" group if you are having trouble connecting to HP Records Manager / TRIM.
Cannot create directory when it already exists
If you receive this error message, you will likely have to give appropriate permissions for your user to control some of HP Records Manager / TRIM's data directories. The specific directories to look at are the ServerData and ServerLocalData directories. Depending of the TRIM version and the Windows version these directories are usually found under:
C:\Program Files\TRIM Context
C:\Program Files\Hewlett-Packard\HP TRIM\
C:\Program Files (x86)\Hewlett-Packard\HP TRIM\
C:\Documents and Settings\All Users\Local Settings\Application Data\TOWER Software\TRIM5
C:\Documents and Settings\All Users\Local Settings\Application Data\Hewlett-Packard\TRIM
The error message should give you the exact location of the directory.
You need to grant Full Control to Domain Users on these folders.
Access is denied.(#80070005) (TRIM version < 6.2)
If you get an error message in the trim.log:
[FAIL] TRIM login failed.
Error validating login on TRIM Workgroup Server.
Connection to the TRIM Workgroup Server 'rosella' failed.
Access is denied.(#80070005).
then your DCOM settings probably need to be configured.
Possible problem 1
Check the Windows event viewer for DCOM errors. If you see the following error:
The machine-default permission settings do not grant
Local Activation permission for the COM Server application with
CLSID {8A3544B5-6BCB-11D3-B273-00A0C9FC3DC0} to the user
ROSELLA\panadmin SID (S-1-5-21-3133750559-3881204320-2403829438-1006).
Then you need to modify the security permission using the Component Services Administrative tool in the control panel's Administration Tools.
In the following screen-shot, the panadmin user has been placed in the "Power Users" group and the DCOM settings are changed for that group.
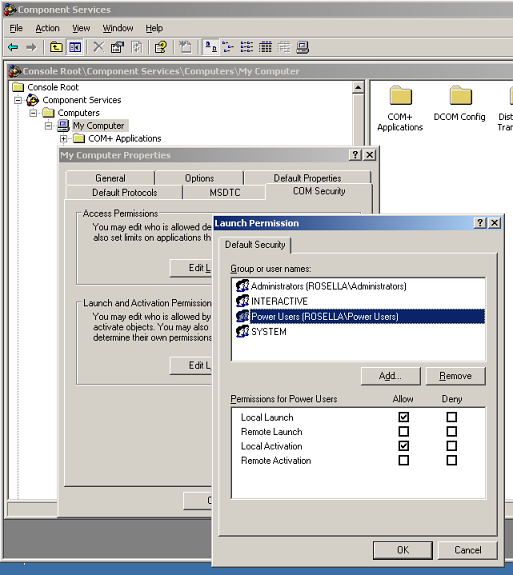
Note: In the "My Computer Properties" make sure you use the "Edit Defaults" buttons and not "Edit Limits"
Possible problem 2
This error can also be caused by attempting to launch the HP Records Manager / TRIM Workgroup server component on the wrong machine. Using the Component Services Administrative tool, browse to the DCOM component labelled 'TRIMWorkgroup'. In the properties pages for this object, under the 'Location' tab, make sure that the 'Run application on this computer' box is unchecked and that the 'Run application on the following computer' box is checked and that the name of your TRIM Workgroup Server is entered in the corresponding text box.
HP Records Manager / TRIM client fails to open a document when using references live links
If you are using references as default live links (ie. launch the HP Records Manager / TRIM client as search result links), the following error message can occurs when clicking on a search result link: A new copy of TRIM Context was started but failed to accept reference files.
This error can be caused by a wrong or missing TRIM license number parameter in the collection settings. Please ensure that you have set up the correct HP Records Manager / TRIM license number in the HP Records Manager / TRIM extras tab of the collection settings.
The HP Records Manager / TRIM license number can be found using the HP Records Manager / TRIM client, see trim.license_number for details.
Failure to write to settings.ini file
If you see an error message that looks something like:
OLE exception from "". Resource 'Global Settings' failed to synchronise to local file
'c:\Windows\TEMP\Hewlett-Packard\HP TRIM\45\Settings.ini'. Cannot write to
'c:\Windows\TEMP\Hewlett-Packard\HP TRIM\45\Settings.ini'. Access is denied (0x00000005).
This commonly results from incorrect working directory permissions - please contact your
system administrator. Win32::OLE(0.1709) error 0x80045884 in METHOD/PROPERTYGET "Connect"
at C:\funnelback\share\security_plugins\Trim.pm
Then you need to check the permissions on c:\Windows\TEMP\Hewlett-Packard and ensure that domain users have full control of the folder.
TRIMPush gatherer crashing intermittently
The TRIMPush gatherer might crash interminttently due to issues in the TRIM SDK that cannot be caught at runtime. When that happens, it will open a modal dialog box preventing the crawl to restart automatically. To disable those dialog boxes, the following registry keys can be set:
HKLM\Software\Microsoft\Windows\Windows Error Reporting\DontShowUI = "1"
HKLM\Software\Microsoft\Windows\Windows Error Reporting\Disabled = "1"
HKLM\Software\Microsoft\Windows\Windows Error Reporting\ForceQueue = "1"
HKLM\Software\Microsoft\Windows\Windows Error Reporting\Consent = "1"
Increase TRIMPush gatherer logging level
To increase the logging level of the TRIMPush gatherer, open the following file in a text editor: %SEARCH_HOME%\wbin\trim\Funnelback.TRIM.Gather.exe.config. There should be a line that sets the logging level to Info. Change this line to Debug:
<logger name="*" minLevel="Debug" writeTo="console" />
It's then recommended to delete all previous logs before re-running the update again.
